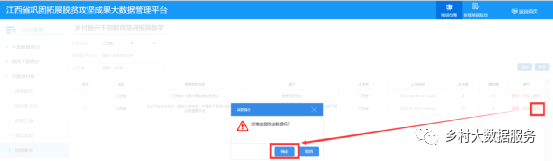1.系统登录
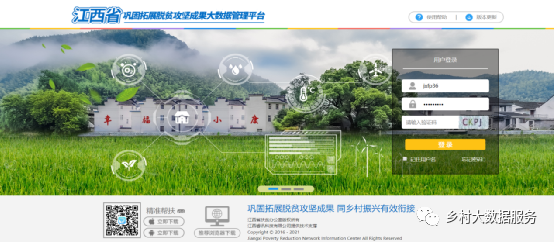
2.登录操作

3. 系统首页
系统首页包含“监测预警”、“防返贫监测”、“农村户厕”、“项目资产管理”、“驻村帮扶”、“双月调度”、“业务管理”、“历史数据”、“乡村建设”等功能模块,具体如图所示:
因各用户账号操作权限不同,不同的用户登录看到的界面效果会略有差别,如下图所示,加锁的模块表示该功能模块不允许操作:
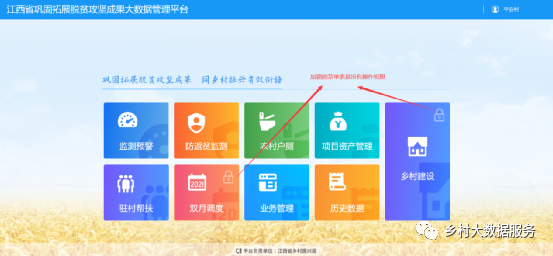
二、 干部培训子系统
干部培训系统主要包括“干部教育培训”、“ 新派干部统计”和“档案资料库”三个模块。主要功能为数据表的新增、修改、查看、导出、区域统计、人员统计等操作。上图中点击【业务管理】-【干部培训】进入如下图所示界面:
1.干部教育培训
1.1培训计划
在左侧功能导航区【干部教育培训】-【培训计划】菜单,进入培训计划界面,如下图所示:
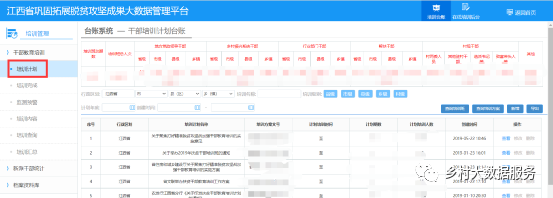
主界面最上方是培训班期数和培训班人次的显示,行政区划可按市、县、乡(镇)筛选,以及培训名称、培训级别、计划年度、培训时间的选择,可根据需要切换查询培训班、查询培训方案、新增或导出(培训计划)。
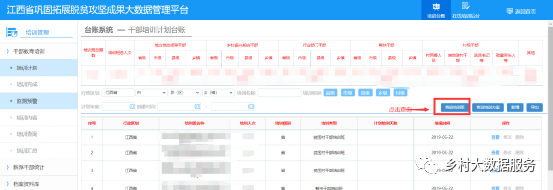
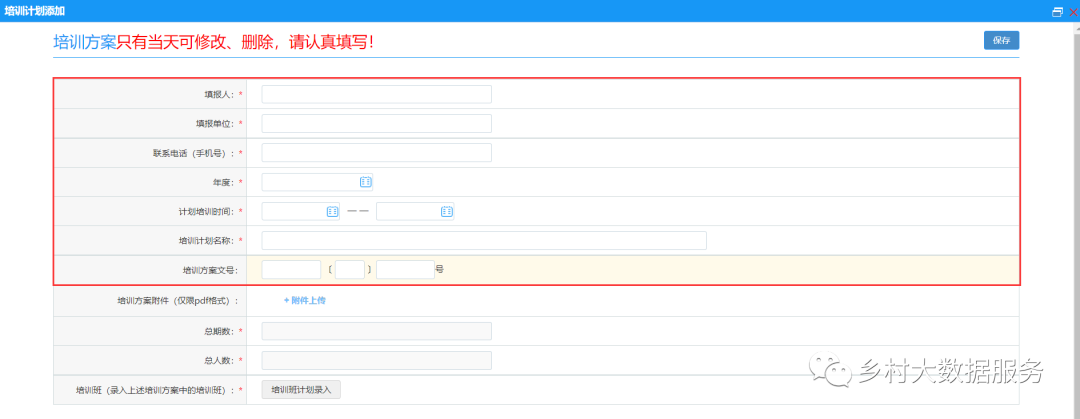
填写完必填项后,点击保存,然后点击 按钮,可以添加该培训方案的培训班:
按钮,可以添加该培训方案的培训班:
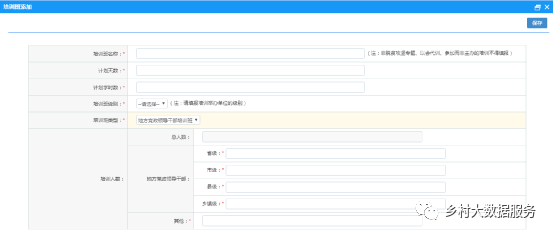
其中,培训班级别包括省级、市级、县级、乡级、村级,培训班类别包括地方党政领导干部培训班、乡村振兴系统干部培训班、行业部门干部培训班、帮扶干部培训班、村级干部培训班、综合类培训班、新任干部培训班,选择后,需要将必要的人数信息填写完整。
计划培训班列表里,可查看、修改、删除培训班,当有多个培训班时、可以选择“合并办班”,如下图:
需要注意的是,计划方案中合并办班后,下次选择合并办班时,只能选其他班,培训方案只有当天可修改、删除,需认真填写,当超时(从创建时间起)后,会被“标红”。
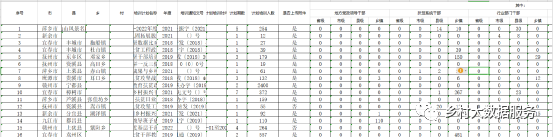
1.2培训完成
在左侧导航区【干部教育培训】-【培训完成】菜单,进入培训台账界面,如下图所示:
可以对行政区划、培训类型、培训名称、培训人数、培训时间、培训级别、查询条件进行筛选,下方的表格列表可以查询、修改、删除已完成的培训班。另外,【培训完成】还包括新增和导出功能。
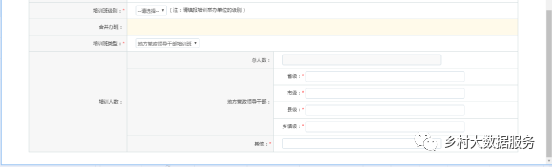

点击“关联新任干部清单”前, 需要将合并班级信息填写完整,点击右上角的“保存”后,才能进行新任干部人员的批量关联:
在左侧导航区【干部教育培训】-【监测预警】菜单,进入监测预警界面,如下图所示:
在左侧导航区【干部教育培训】-【培训内容】菜单,进入培训查询界面,如下图所示:
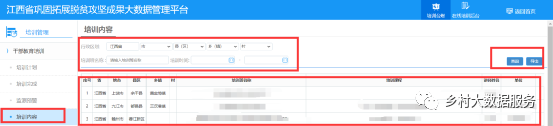

1.5培训查询
在左侧导航区【干部教育培训】-【培训查询】菜单,进入培训查询界面,如下图所示:
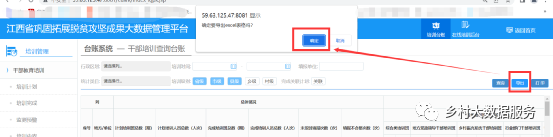
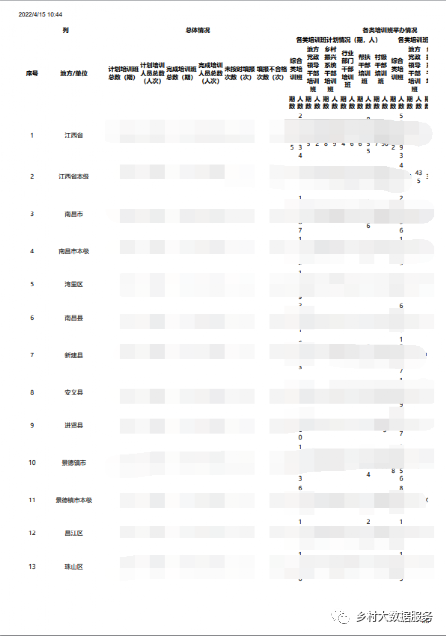
1.6培训汇总
在左侧导航区【干部教育培训】-【培训汇总】菜单,进入培训汇总界面,如下图所示:
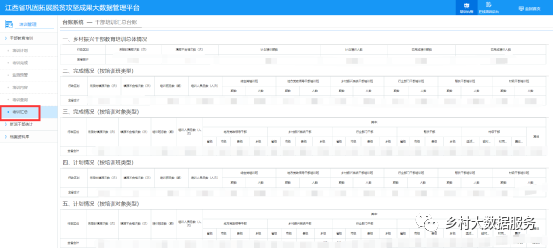
点击“乡村振兴干部教育培训总体情况”、“完成情况(按培训班类型)”、“完成情况(按培训对象类型)”、“计划情况(按培训班类型)”、“计划情况(按培训对象类型)”可分别进入各情况明细统计:
2.新派干部统计
2.1区域统计
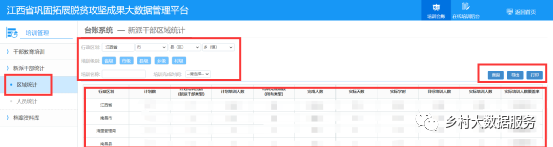
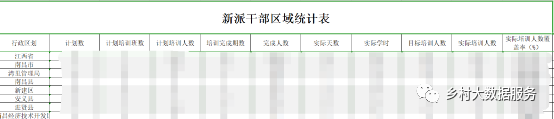
2.2人员统计
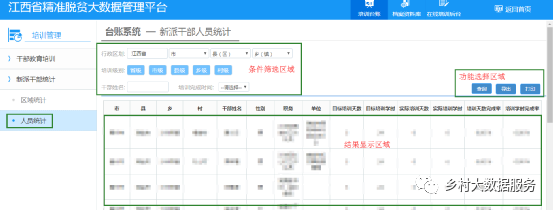
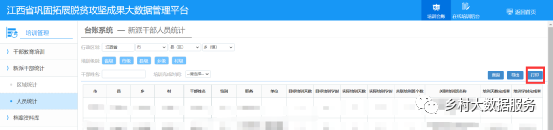
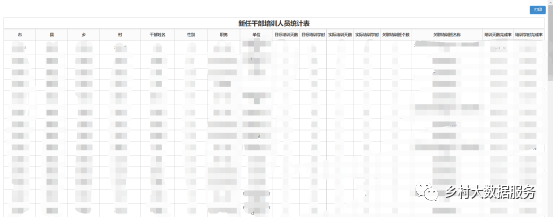
3.档案资料库
3.1授课教师
在左侧导航区【档案资料库】-【授课教师】菜单,进入授课教师界面。包含功能项:查询、新增、导出、查看、修改、删除,如下图所示:
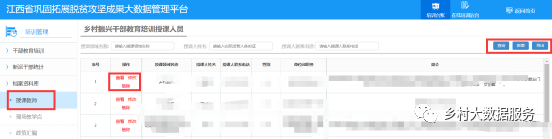
(1)查询:选择合适的筛选条件,点击【查询】按钮,列表刷新,可查看对应数据表的所有数据,如下图所示:

(2)新增:通过【新增】按钮填写授课人员的基本信息,填写完成后点击【保存】按钮即可,具体操作如下:

(3)导出:通过【导出】按钮导出查询结果的Excel数据表(导出为筛选之后的数据)Excel格式如下图所示:
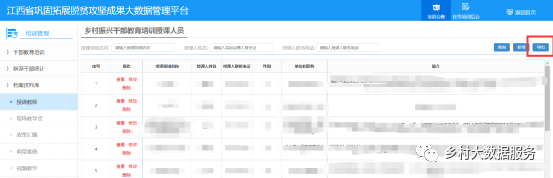
(4)查看:通过点击左侧列表【查看】按钮,可以查看授课教师的详情页面,具体操作如下:

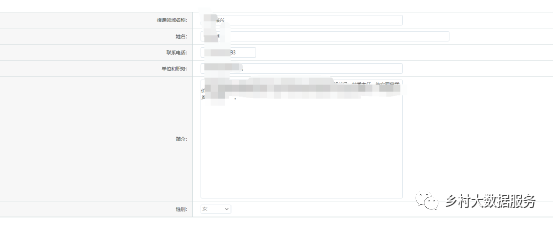
(5)修改:通过点击【修改】按钮修改信息,可以进入授课教师的详情页面进行信息修改。确认修改点击【保存】并提示成功,即完成修改。
(6)删除:通过右侧列表【删除】按钮,将数据进行删除操作,点击【确认】删除数据后,再重新新增准确的数据,确认删除后不可撤回操作。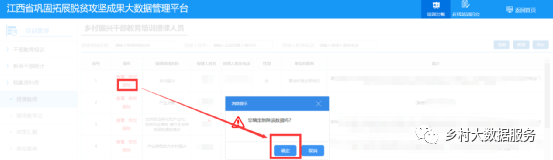
3.2现场教学点
在左侧导航区【档案资料库】-【现场教学点】菜单,进入现场教学点界面。包含功能项:查询、新增、导出、查看、修改、删除,如下图所示:
(1)查询:选择合适的筛选条件,点击【查询】按钮,列表刷新,可查看对应数据表的所有数据,如下图所示:
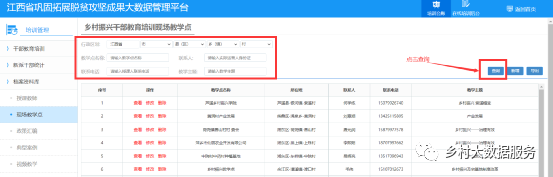
(2)新增:通过【新增】按钮填写现场教学点的基本信息,填写完成后点击【保存】按钮即可,具体操作如下:

(3)导出:通过【导出】按钮导出查询结果的Excel数据表(导出为筛选之后的数据)Excel格式如下图所示:
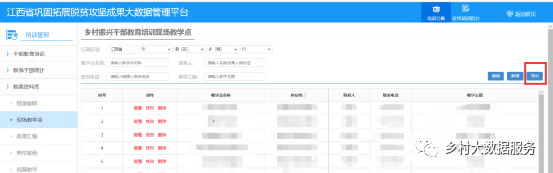
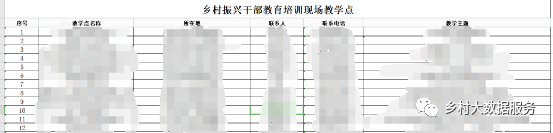
(4)查看:通过点击左侧列表【查看】按钮,可以查看现场教学点的详情页面,具体操作如下:
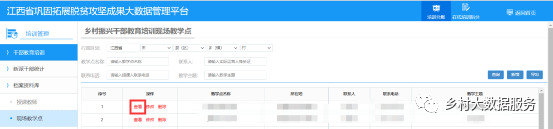

(5)修改:通过点击【修改】按钮修改信息,可以进入现场教学点的详情页面进行信息修改。确认修改点击【保存】并提示成功,即完成修改。

(6)删除:通过右侧列表【删除】按钮,将数据进行删除操作,点击【确认】删除数据后,再重新新增准确的数据,确认删除后不可撤回操作。
3.3政策汇编
在左侧导航区【档案资料库】-【政策汇编】菜单,进入政策汇编界面。包含功能项:查询、新增、查看、修改、删除,如下图所示:
(1)查询:选择合适的筛选条件,点击【查询】按钮,列表刷新,可查看对应数据表的所有数据,如下图所示:
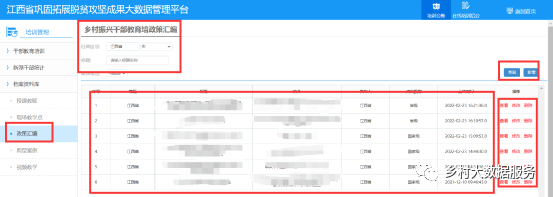
(2)新增:通过【新增】按钮填写政策汇编的基本信息,填写完成后点击【保存】按钮即可,具体操作如下:

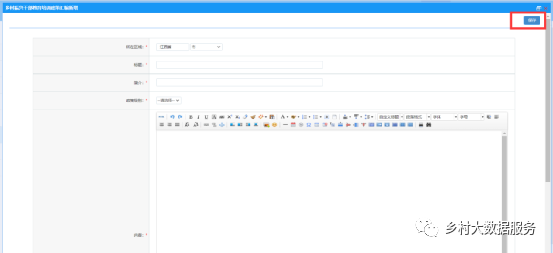
(3)查看:通过点击左侧列表【查看】按钮,可以查看政策汇编的详情页面,具体操作如下:
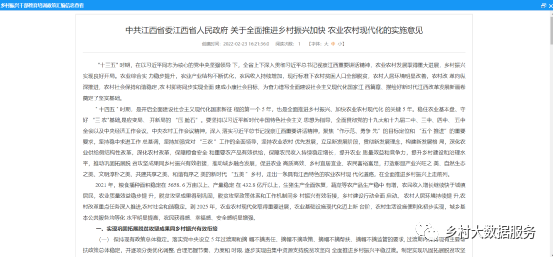
(4)修改:通过点击【修改】按钮修改信息,可以进入政策汇编的详情页面进行信息修改。确认修改点击【保存】并提示成功,即完成修改。
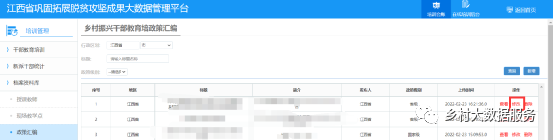
(5)删除:通过右侧列表【删除】按钮,将数据进行删除操作,点击【确认】删除数据后,再重新新增准确的数据,确认删除后不可撤回操作。
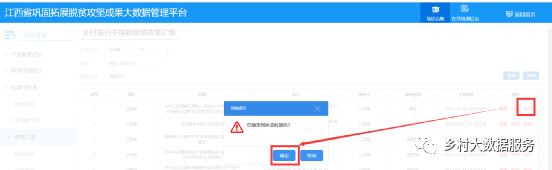
3.4典型案例
在左侧导航区【档案资料库】-【典型案例】菜单,进入典型案例界面。包含功能项:查询、新增、查看、修改、删除,如下图所示:
(1)查询:选择合适的筛选条件,点击【查询】按钮,列表刷新,可查看对应数据表的所有数据,如下图所示:

(2)新增:通过【新增】按钮填写典型案例的基本信息,填写完成后点击【保存】按钮即可,具体操作如下:
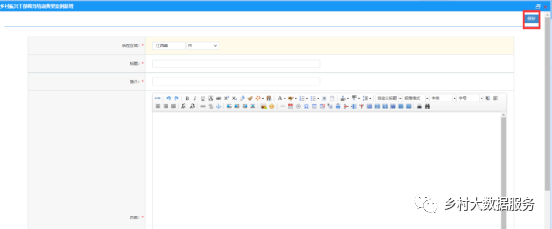
(3)查看:通过点击左侧列表【查看】按钮,可以查看典型案例的详情页面,具体操作如下:
(4)修改:通过点击【修改】按钮修改信息,可以进入典型案例的详情页面进行信息修改。确认修改点击【保存】并提示成功,即完成修改。
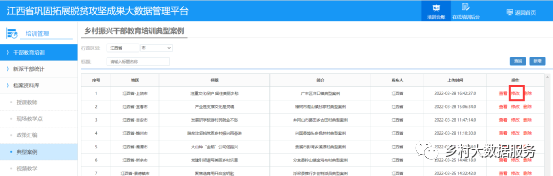
(5)删除:通过右侧列表【删除】按钮,将数据进行删除操作,点击【确认】删除数据后,再重新新增准确的数据,确认删除后不可撤回操作。
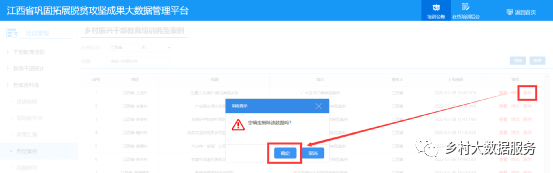
3.5视频教学
在左侧导航区【档案资料库】-【视频教学】菜单,进入视频教学界面。包含功能项:查询、新增、查看、修改、删除,如下图所示:
(1)查询:选择合适的筛选条件,点击【查询】按钮,列表刷新,可查看对应数据表的所有数据,如下图所示:

(2)新增:通过【新增】按钮填写视频教学的基本信息,填写完成后点击【保存】按钮即可,具体操作如下:
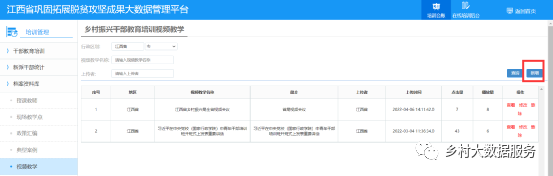
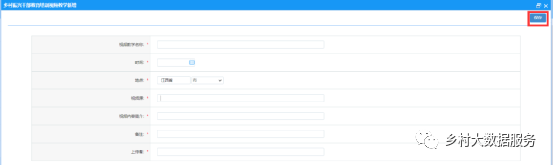
(3)查看:通过点击左侧列表【查看】按钮,可以查看视频教学的详情页面,具体操作如下:
(4)修改:点击【修改】按钮修改信息,可以进入视频教学的详情页面进行信息修改。确认修改点击【保存】并提示成功,即完成修改。
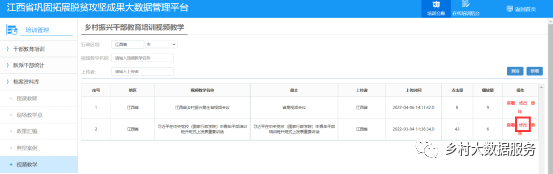
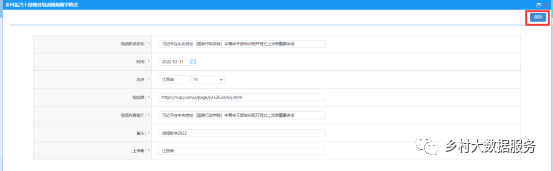
(5)删除:通过右侧列表【删除】按钮,将数据进行删除操作,点击【确认】删除数据后,再重新新增准确的数据,确认删除后不可撤回操作。